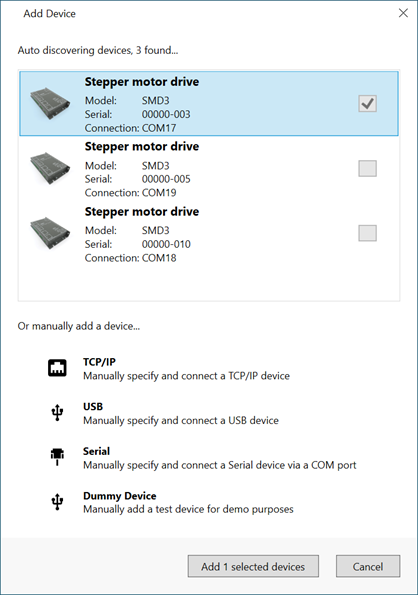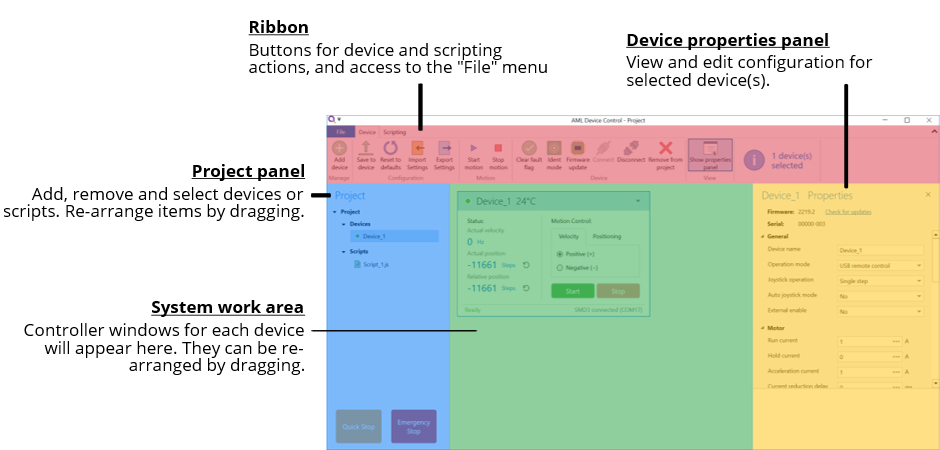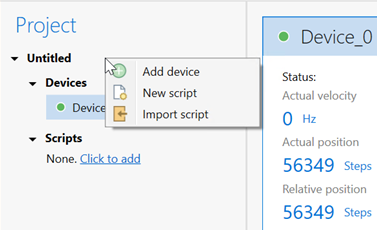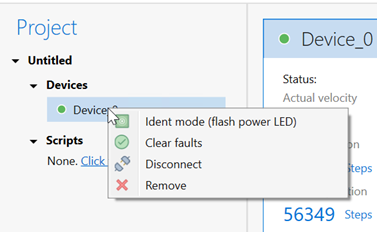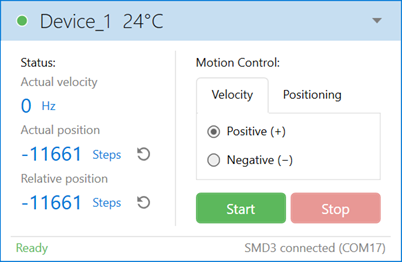Software
Installation and setup
The SMD3 is compatible with the AML Device Control software, which can be downloaded from the Software page on our website: https://arunmicro.com/documents/software/
- Connect all SMD3 devices to your computer, using a USB lead, and power them on.
- Start the AML Device Control software and click ‘Add device’ in the top left corner
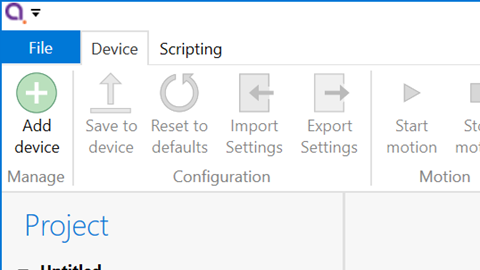
USB connected SMD3 devices should automatically appear in the list. Select all devices that you wish to add and click “Add n selected devices”
Overview
The default layout of the software is shown below.
Project panel
A status indicator next to each device shows the current status of each device according to these colours:
|
Colour |
Description |
|
|
Device connected and ready |
|
|
Bake mode running, limit switch triggered or joystick connected |
|
|
Device in a fault state |
|
|
Device disconnected |
Device properties panel
Select one or more devices in the project panel; their properties are displayed and can be edited here. A blank is shown for properties which are different across the selected devices. As each property is selected, help text appears at the bottom of the panel describing the configuration option in more detail.
-
Some properties allow selection of one of several choices, for example, temperature sensor selection:

-
Others such as ‘Run current’ simply require a numeric value to be entered
-
Others allow values to be entered directly, or the three dots button to the right to be clicked. This opens a window, allowing a more complex value to be input, for example, ‘Acceleration’ allows input in the native units or seconds:
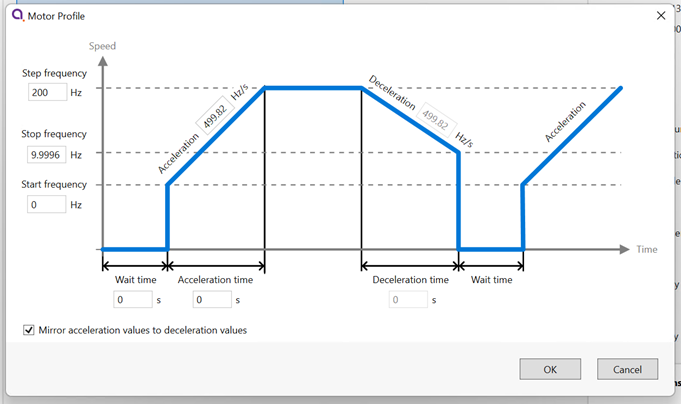
System work area
Controller windows for each device appear in this area. Windows can be arranged as desired and will automatically ‘snap’ to a grid making it easy to keep them neatly organised.
Controller window
INFORMATION: Be aware that the synchronisation between multiple SMD3s is not specified or guaranteed when controlling them in this way; delays within the computer, software, and USB connection to the SMD3 mean that each SMD3 will start or stop its motion at a slightly different moment, therefore this option is not suitable for performing complex co-ordinated movements across multiple axes.
Ribbon
Contains buttons for all actions. Within the software, buttons can be hovered over for more information.